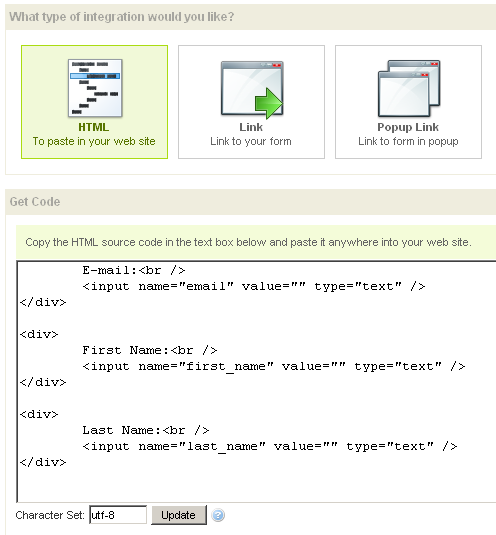Subscription Forms are the gateway to your mailing/SMS list. Subscribers can come directly to your application to subscribe, or you can create individual, customized subscription forms and embed them anywhere on the web.
Create as many subscription forms as you like, and tweak the settings so the form looks and behaves just the way you want it.
Manage Subscription Forms
To manage subscription forms, go to Integration > Subscription Forms.
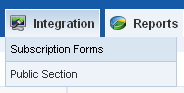
A default subscription form is generated for each install, and will remain there as a fallback option if no other subscription form is specified. You can "Edit" the default subscription form, or "Add" any number of new ones.
Subscription Form Settings
The first section when you're adding or editing a subscription form is the main form settings (NOTE: the default form will not contain this section).
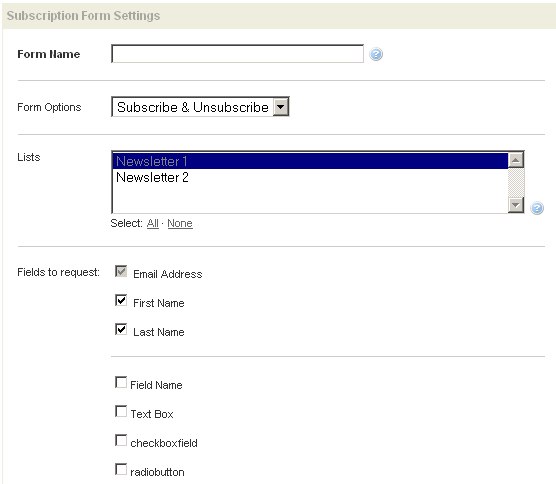
Here you can modify the form information, such as Name, Type (Subscribe, Unsubscribe, or both), associated Lists, and more. Check off all fields you'd like to appear in the form.
Multiple Lists
If you select multiple Lists, another section of the page will appear for you to modify.
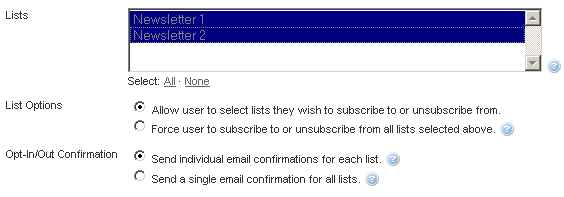
These additional options have default values, so you can leave them alone, if you wish. But it's worth reviewing what each additional option provides you.
Under List Options, you can set whether the user is allowed to choose which of the multiple lists they'd like to subscribe to, or unsubscribe from. If you choose the first option, Allow user to select lists they wish to subscribe to or unsubscribe from, each list will appear as a checkbox in your subscription form:
If you choose Force user to subscribe to or unsubscribe from all lists selected above, there will be no list checkboxes in your form:
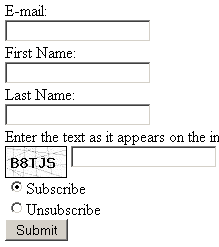
Under Opt-In/Out Confirmation, you can set whether the user will receive an separate email confirmation for each list they select, or a single email confirmation containing all lists they select.
Form Completion Options
The second section is called Form Completion Options, and is used for all subscription forms you create, as well as the default subscription form. This section tells the system what to do when a user interacts with your subscription form.
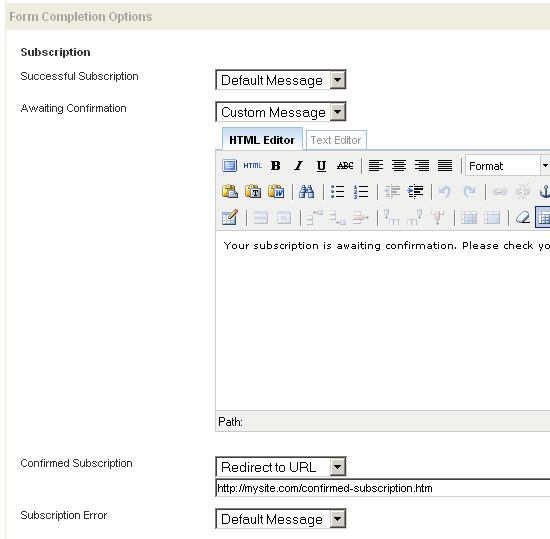
There are four scenarios when dealing with subscription forms:
- Successful Subscription: Used if Opt-In is turned off.
- Awaiting Confirmation: Used if Opt-In is turned on.
- Confirmed Subscription: The landing page that a user arrives on after clicking the "Confirm Subscription" email link.
- Subscription Error: Any type of error when processing the actual subscription form.
... and three redirection choices:
- Default Message: Uses the default system message.
- Custom Message: Create any custom message, including personalization tags.
- Redirect to URL: Supply a URL to have the page redirect to.
There are three sections that you can apply redirection methods to:
- Subscription: Used when subscribing.
- Unsubscription: Used when unsubscribing.
- Other: Used for other sections of the software (like Account Update).
Get Integration Code
Your final step is to obtain the actual code that you can embed on your site. When you click "Update & Continue," you'll be taken to another page that allows three types of integration:
- HTML
- Link
- Popup Link
Copy the code from the textbox and paste on your site!